Outlook là một trong những ứng dụng email phổ biến nhất hiện nay, được sử dụng rộng rãi trong cả môi trường cá nhân lẫn doanh nghiệp. Tuy nhiên, trong quá trình sử dụng, người dùng không tránh khỏi việc gặp phải các lỗi kết nối, trong đó phổ biến nhất là lỗi “Cannot Connect To Your Outgoing SMTP Mail Server”.
Lỗi này không chỉ gây gián đoạn trong việc gửi email mà còn ảnh hưởng đến hiệu suất công việc. Bài viết dưới đây sẽ giúp bạn hiểu rõ nguyên nhân của lỗi này và hướng dẫn cách khắc phục một cách chi tiết, dễ thực hiện nhất.
1. Lỗi Outlook Cannot Connect To Your Outgoing SMTP Mail Server là gì?
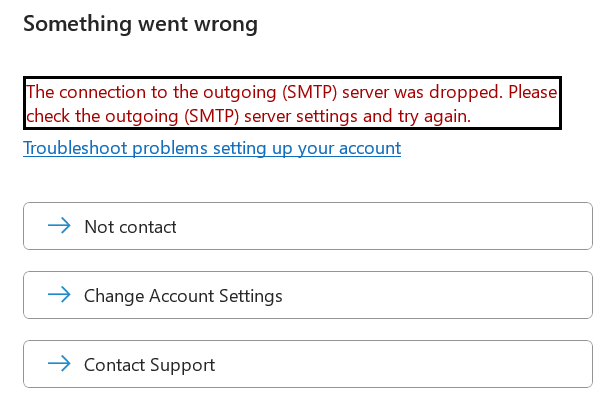
Lỗi “Outlook Cannot Connect To Your Outgoing SMTP Mail Server” có nghĩa là ứng dụng Outlook của bạn không thể kết nối được với máy chủ thư điện tử chịu trách nhiệm gửi thư đi (SMTP server).
– Phân tích lỗi:
- Outlook: Ứng dụng email bạn đang sử dụng.
- Cannot Connect: Không thể thiết lập kết nối.
- Your Outgoing SMTP Mail Server: Máy chủ thư điện tử dùng để gửi thư đi. SMTP (Simple Mail Transfer Protocol) là giao thức tiêu chuẩn để gửi email.
– Ví dụ dễ hiểu:
– Bạn soạn một email trong Outlook. Khi bạn nhấn nút “Gửi”, Outlook sẽ cố gắng kết nối với máy chủ SMTP của nhà cung cấp dịch vụ email của bạn (ví dụ: https://www.google.com/search?q=smtp.gmail.com, https://www.google.com/search?q=smtp.office365.com, v.v.).
Nếu kết nối thành công, máy chủ SMTP sẽ nhận email của bạn và chuyển nó đến người nhận. Lỗi “Outlook Cannot Connect To Your Outgoing SMTP Mail Server” xảy ra khi Outlook không thể thực hiện bước kết nối với máy chủ SMTP.
2. Nguyên nhân gây ra lỗi Outlook Cannot Connect To Your Outgoing SMTP Mail Server?
- Sai cài đặt SMTP: Tên máy chủ, cổng, mã hóa, xác thực.
- Tường lửa/antivirus chặn.
- Lỗi mạng: Không có internet, kết nối kém.
- ISP chặn cổng SMTP.
- Lỗi xác thực tài khoản.
- Hồ sơ Outlook bị hỏng.
- Máy chủ email tạm thời gặp sự cố.
- Vấn đề với VPN.
3. Cách sửa lỗi Outlook Cannot Connect To Your Outgoing SMTP Mail Server?
Cách 1:
– Nhấn Change Account Settings trong thông báo lỗi.
– Trong Account Settings, chọn tài khoản và kiểm tra:
- Máy chủ SMTP (Outgoing Server): Đảm bảo đúng (ví dụ: smtp.gmail.com cho Gmail).
- Cổng: Thử 587 (TLS/STARTTLS) hoặc 465 (SSL).
- Xác thực: Bật “My outgoing server (SMTP) requires authentication” và dùng cùng thông tin đăng nhập.
Cách 2:
- Vào More Settings > Advanced trong cài đặt tài khoản.
- Tăng Server Timeouts từ mặc định (thường 1 phút) lên 3-5 phút. Đôi khi kết nối bị ngắt do máy chủ phản hồi chậm.
Sau đó vào Add-ins của bên thứ ba có thể gây xung đột. Vào File > Options > Add-ins, chọn COM Add-ins, nhấn Go, và tắt hết add-ins. Khởi động lại Outlook và thử gửi email.
Cách 3:
- Tìm SCANPST.EXE (thường trong thư mục cài đặt Office).
- Chạy và sửa file dữ liệu của tài khoản (tìm file trong Account Settings > Data Files)
Cách 4: Kiểm tra MTU của mạng
Mở Command Prompt (quyền admin), gõ:
netsh interface ipv4 show subinterfaces
Ghi lại tên giao diện mạng (thường là “Ethernet” hoặc “Wi-Fi”).
Giảm MTU (mặc định thường là 1500):
netsh interface ipv4 set subinterface “Tên_Giao_Diện” mtu=1400 store=persistent
Vào File > Options > Advanced, bật Enable troubleshooting logging (yêu cầu khởi động lại Outlook).
Sau khi gửi email thất bại, kiểm tra log trong thư mục:
%temp%\Outlook Logging
Tìm file Opmlog*.log, xem lỗi chi tiết (thường liên quan đến “connection reset” hoặc “timeout”).
Cách 5:
telnet smtp.gmail.com 587
(Thay smtp.gmail.com và cổng tương ứng với dịch vụ bạn dùng).
Nếu không kết nối được (màn hình đen hoặc lỗi), vấn đề có thể do mạng hoặc máy chủ SMTP bị chặn.
4. Cuối cùng:
Trên đây là bài viết của mình về “Lỗi Outlook Cannot Connect To Your Outgoing SMTP Mail Server” và đã đi kèm cách fix lỗi này. Nếu còn các vấn đề khác các bạn có thể cmt cho mình được biết.






